Add a second harddisk to your Macbook Pro 15″ (Computers, Photography)
I never have enough harddisk space. When I travel I have at least 5 external USB disks with me. One for the images I take during the trip, a backup for that one, one with my lightroom database, a rescue disk for my laptop, and usually a disk with movies and tv series for those moments where you dont feel like doing anything else. Lately I’ve also started to take a disk with most of my originals, as fate would have it that im always asked to deliver some specific image while im traveling.
Unfortunately USB is not the fastests, and trying to run both Lightroom and my disk with originals externally has proven to be very annoying. It’s just too slow. My friend Eric Cheng runs a laptop with 2 internal disks, so I figure that would be a good option. Just add a second 500GB harddisk for my image data.
A company called MCE Technologies has a product they call the Optibay that allows you to replace your internal SuperDrive with an internal harddisk. You can either have them do it for you, or just order the parts and do it yourself. Naturally I opted for the latter and ordered a 500GB Optibay. It arrived a few days later, ready for me to install.

The above image shows the package contents. There is the Optibay with harddisk, a screw driver with 6 different heads, and a CD rom with the installation instructions.
I had a bit of a laugh concerning the CD rom. MCE, people that only have 1 laptop, that they are about to open up to install the harddisk, can not have a PDF open to follow the steps. Duh! Especially if they dont have a printer around. I found this a little stupid. Come on, add a printout of the PDF already. Luckily I could use Julie’s laptop to open up the PDF.

So now the real work started, opening up the Macbook Pro. But before I go there, I have one small gripe. MCE should have made the little screw driver magnetic! You’re working with tiny screws and I think it would have been nice if the screw driver they provided was magnetic. But ok, on with it.
Following the steps was quite easy, and before I knew it I had the guts all exposed and ready to swap out the DVD for the harddisk.



Closing everything back up was simply a matter of reversing all the steps. The only thing that I had a bit of a problem with was making the keyboard section snap into place again. It really needs to make a clicking noise, and if you don’t hear that, it’s not properly seated. But eventually I got it sorted and got it closed up again.
You may wonder at this point what you can do with the external DVD drive. MCE provides a casing you can buy that makes a USB DVD drive out of your SuperDrive. I didn’t buy it as I already have a USB DVD drive, but I may still do it anyways. Always handy to have a DVD drive.
Now it was time to turn the laptop back on. I was quite nervous, as you never know what you may have messed up during this process. But when I heard the normal spinup noises I knew everything was ok. After OSX booted I checked the drives with Disk Utility, and look and behold, a new drive. All in all it took about 30 minutes, and none of the steps was really a problem.
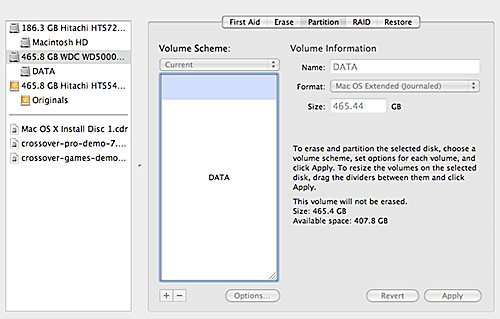
I did some quick testing, and the drive seems a little faster than my internal drive. As you can see in the above image, I’ve already got one external USB drive hooked up, and am copying over my originals as I type. Only 13 more hours to go………

Nice, but I assume cracking open the case and making this swap voids the warranty on the machine, yes?
Probably does. Mine was already out of warranty so I didnt care. I never buy extended warranty. Such a rip off.
Not when you’re a non-brainiac like me. ;)
@ kippy, yes opening you MB voids the warranty. But, it is still a good read, knowing that it is possible to upgrade your memory and doing it by yourself. thank you.
Best regards,Raphael Nikolai – Out of Warranty Author..